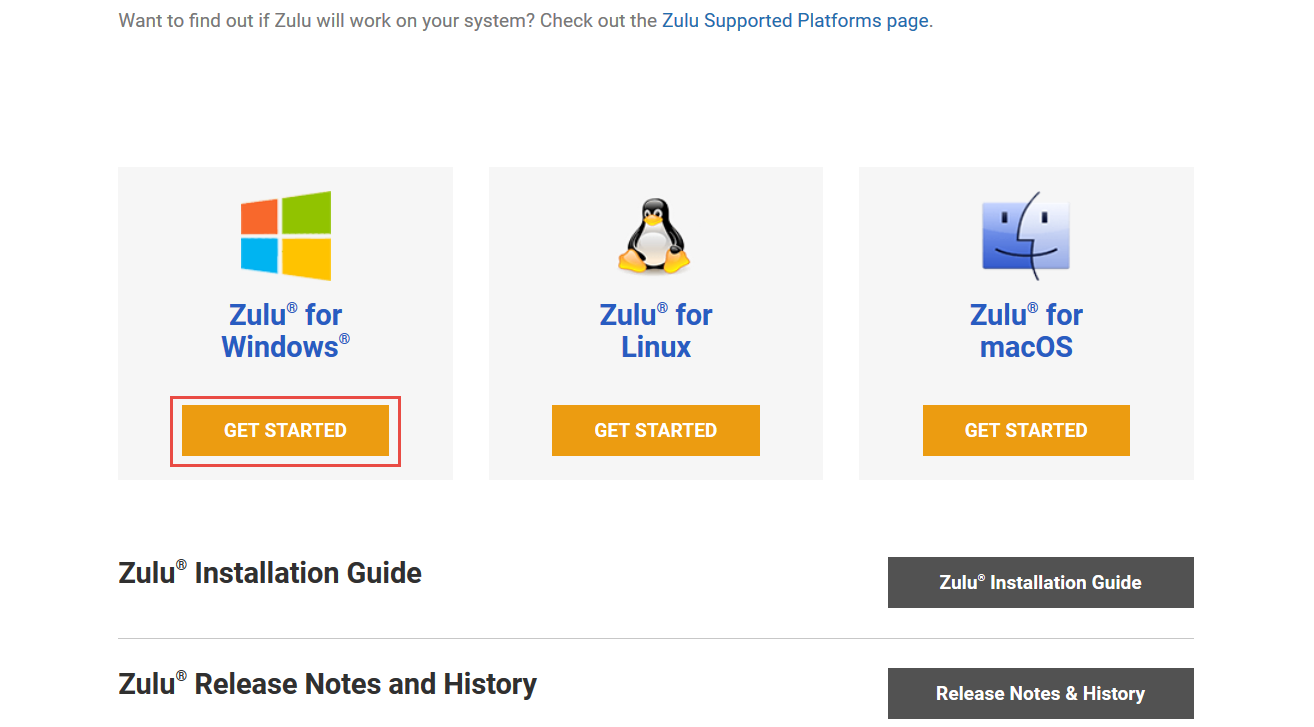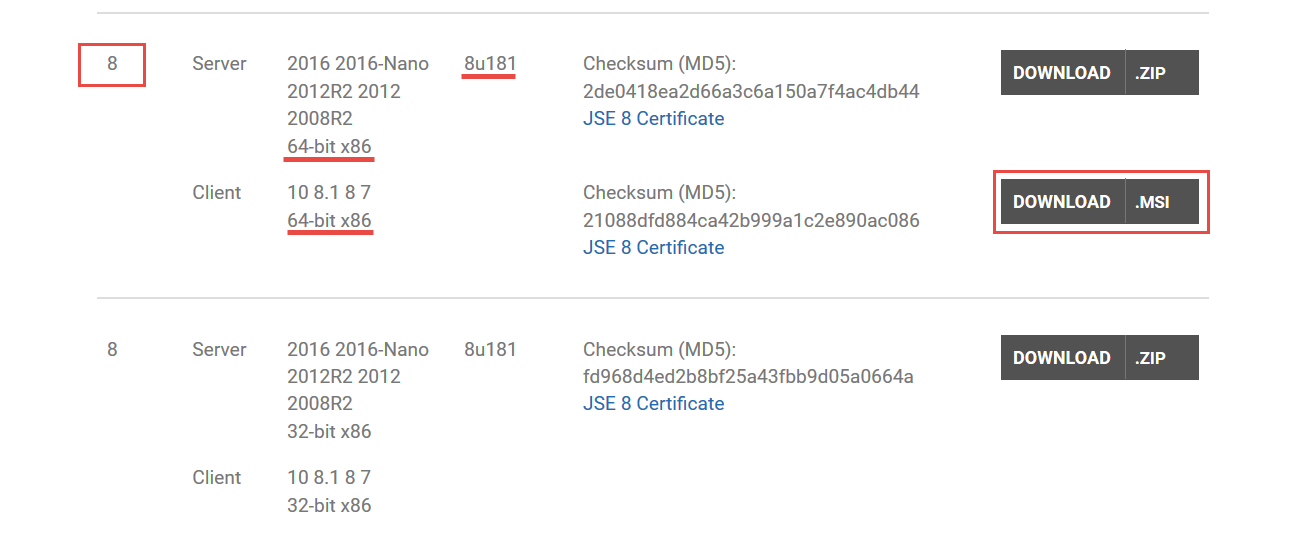[연재] 코틀린 프로그래밍 - 실습환경 구축
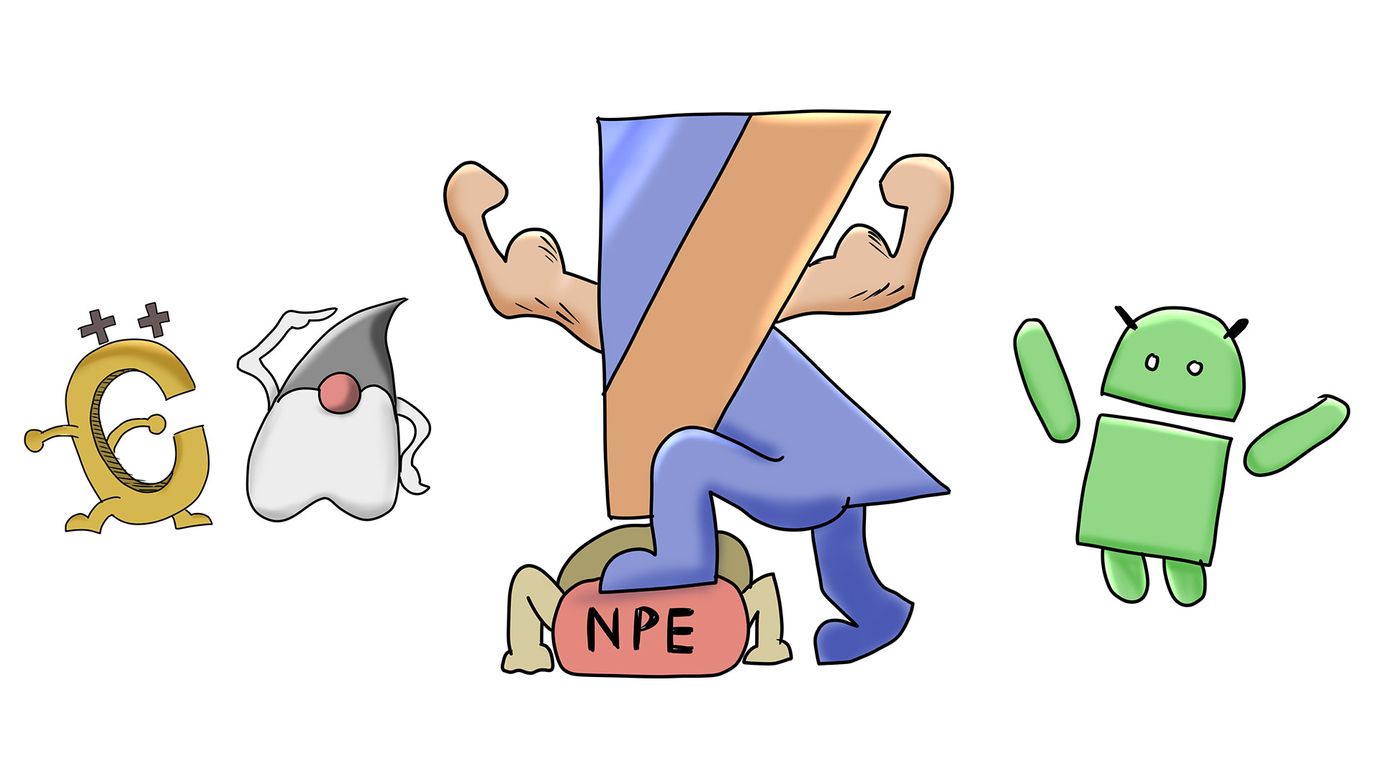
실습 환경 구축
자바 JDK 설치 하기
코틀린은 다양한 플랫폼에서 작동할 수 있지만 JVM상에서 개발할 수 있는 Kotlin/JVM이 먼저 안정화 되었고 자바와 상호작용하며 많은 라이브러리를 그대로 사용할 수 있기 때문에 이 글은 Kotlin/JVM을 개발 환경으로 선택할 것입니다. 또한 안드로이드 개발을 위해서도 JVM을 위한 환경이 필요합니다. JVM 기반의 실행하는 프로그램을 위해서는 자바 JDK 를 먼저 설치해야 합니다.
코틀린과 자바 언어는 계속 개발되고 있기 때문에 버전이 향상되면서 새로운 특징들이 포함되곤 합니다. 이 책은 집필 시점의 코틀린 버전 1.3을 사용할 것입니다. 코틀린은 자바 JDK SE 9 버전까지 지원하지만 안정적인 동작을 위해 자바 JDK SE 8 버전을 설치하겠습니다.
Oracle JDK와 OpenJDK
그렇다면 JVM 상에서 실행하는 프로그램 개발을 위해서 어떤 SDK를 선택해야 할까요? 무엇을 선택해도 상관은 없으나 Oracle JDK SE 8은 2019년 1월부터 보안 업데이트를 공개적으로 제공하지 않고 유료 구독자에게만 업데이트를 제공합니다. 기업에서 상용 제품을 개발하는 경우에는 Oracle JDK에 대한 라이선스를 지불하고 안정적인 보안서비스를 받는 것을 고려해볼 수 있습니다. 물론 무료로 사용할 수 있는 Zulu 배포판 역시 TCK인증을 통과했기 때문에 상업적인 제품을 개발하는데도 문제 없을 것입니다. 다만 오라클이 상용으로 제공하는 세부적인 추가 API가 필요하다면 오라클의 JDK를 선택할 수 있습니다. 이 책에서는 앞서 언급한 OpenJDK 기반인 Zulu 배포판을 사용해 보도록 하겠습니다.
<직접 해보세요!> JDK 8설치하기
1. 아래의 다운로드 링크로 이동하여 스크롤바를 조금 내리면 윈도우, 리눅스, 맥에서 사용할 수 있는 메뉴가 보입니다. 여기서는 Zulu for Windows 를 선택합니다. [GET STARTED] 버튼을 누르세요.
▶ MacOS에서 JDK를 설치하는 방법은 간단합니다. 버전에 맞게 .dmg 파일을 내려받아 설치하면 됩니다.
https://www.azul.com/downloads/zulu/
2. 그런 다음 자바 버전과 32비트 혹은 64비트의 각 운영체제에 맞는 설치 파일을 다운로드합니다. 여기서는 64비트 버전의 JDK 8을 다운로드 할 것입니다.
3. 다운로드한 설치 파일 zulu8.31.0.1-jdk8.0.181-win_x64.msi 을 실행하면 설치가 진행됩니다. 이때 [Next]를 한 번 눌러 나오는 화면에서 JDK가 설치되는 경로를 꼭 확인하세요. 만약 JDK를 설치한 적이 있다면 이전 버전을 삭제하고 진행하세요.
4. 윈도우 운영체제의 경우 윈도우 환경 변수인 PATH에 JDK가 설치된 위치를 등록해야 합니다. 보통은 다음 위치에 JDK가 설치됩니다. 이제 환경 변수를 등록해 볼까요? 다음 단계부터는 조금 복잡합니다. 꼼꼼하게 읽으며 진행하세요.
c:\Program Files\Java\jdk1.8.0_192\
5. [Win + Pause] 키를 누르면 다음과 같은 화면이 나타납니다. [고급 시스템 설정 → 고급 → 환경 변수(N)] 순서대로 눌러 이동합니다. 그러면 환경 변수 설정 화면이 나타납니다. 그런 다음 시스템 변수에 있는 [새로 만들기] 버튼을 누르겠습니다.
▶ [Win + R] 키를 누른 다음 sysdm.cpl을 입력하고 실행된 다이얼로그에서 [고급]을 눌러도 됩니다.
6. 그러면 새 시스템 변수 편집 화면이 나타납니다. ‘변수 이름’에는 JAVA_HOME을 ‘변수 값’에는 JDK가 설치된 경로를 입력하겠습니다.
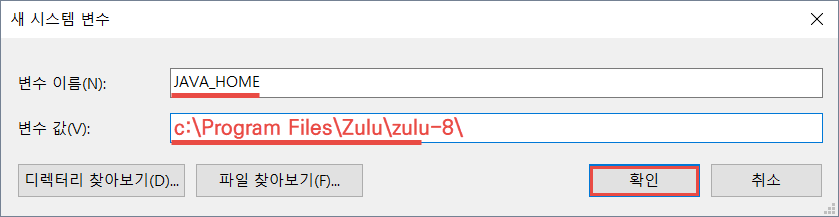
7. 새 시스템 변수가 추가되었습니다. 이제 마지막 단계입니다. 시스템 변수 목록에 있는 Path 변수를 더블 클릭하면 환경 변수 편집 화면이 나타납니다. 여기에서 [새로 만들기] 버튼을 누른 다음 %JAVA_HOME%\bin 을 입력하여 환경 변수 등록을 마칩니다.
8. 이제 제대로 환경 변수가 등록되었는지 확인해 볼까요? [Win + R] 키를 누르고 cmd라고 입력한 다음 [엔터] 키를 누르면 명령 프롬프트 창이 나타납니다. 명령 프롬프트 창에서 다음과 같이 입력하여 자바 버전에 대한 문구가 나오면 환경 변수가 제대로 등록된 것입니다.
> java -version openjdk version "1.8.0_181" OpenJDK Runtime Environment (Zulu 8.31.0.1-win64) (build 1.8.0_181-b02) OpenJDK 64-Bit Server VM (Zulu 8.31.0.1-win64) (build 25.181-b02, mixed mode) > javac -version javac 1.8.0_181
이상으로 자바 개발 도구인 JDK의 윈도우 설치 방법에 대해 살펴봤습니다.
IntelliJ IDEA 설치하기
IntelliJ IDEA는 Jetbrains에서 만든 개발 도구입니다. Community 에디션은 기업, 개인에 상관없이 무료로 이용 가능하지만 기능이 제한적입니다. Ultimate 에디션은 유료지만 완전한 기능이 제공됩니다. Community 에디션은 웹 개발을 위한 기능들이 빠져 있지만 기본적인 JVM 기반 언어와 안드로이드 개발을 지원하므로 이 책의 내용을 공부하는데 충분합니다. 만일 프론트엔드 개발까지 고려하고 있다면 유료 버전을 추천합니다. 이 책은 Community 에디션 버전을 설치합니다.
<직접 해보세요!> IntelliJ IDEA 설치하기
1. 웹 브라우저에 다음 URL을 입력하여 다운로드 페이지로 이동한 다음 [DOWNLOAD] 버튼을 눌러 설치 파일을 내려받습니다.
https://www.jetbrains.com/idea/download
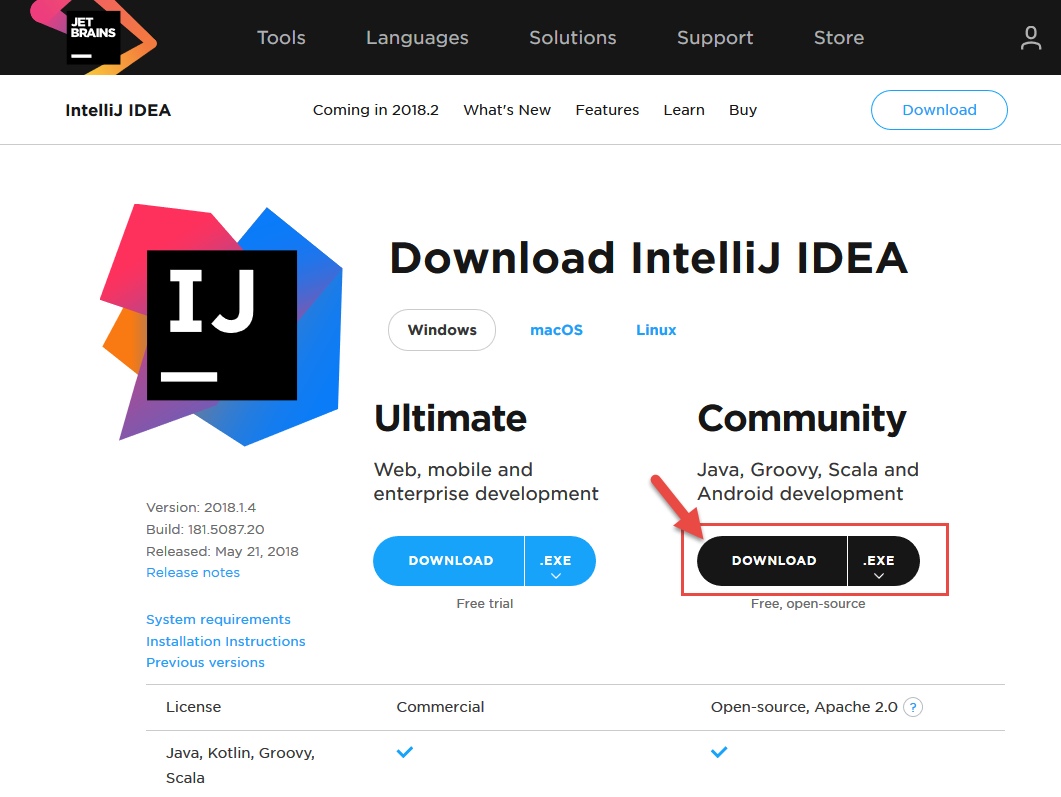
2. 내려받은 설치 파일을 실행하여 설치를 시작하겠습니다. [Next] 버튼을 눌러 진행하다 보면 설치 옵션(Installation Options) 화면이 나타납니다. 바탕화면에서 실행할 수 있는 런처는 사용하는 OS에 따라 32비트 혹은 64비트를 선택할 수 있습니다. 그리고 확장자 .kt를 연결할 수 있도록 아래의 체크 박스와 동일하게 선택하겠습니다.
▶ 자바 실행 환경은 앞에서 설치했습니다. 맨 아래에 있는 JRE 항목은 체크 해제 그대로 놓고 진행하겠습니다.
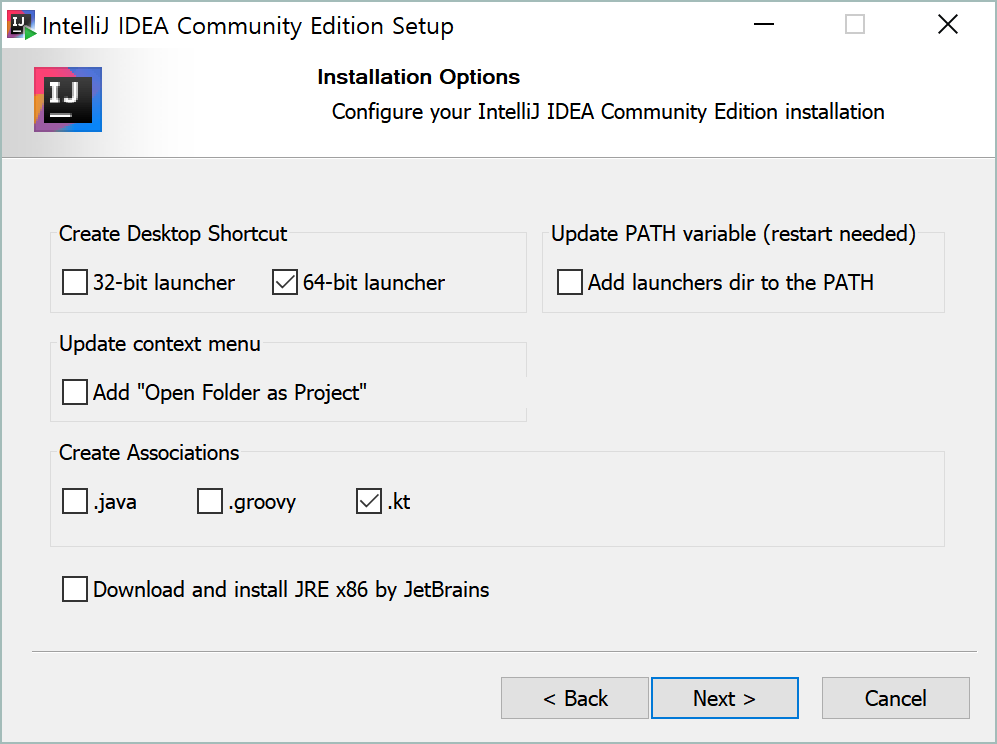
3. 이 후 화면은 [Next]와 [Install]를 차례로 누르고 모든 설치가 완료되면 'Run IntelliJ IDEA Community Edition'을 체크하고 [Finish] 버튼을 누릅니다.
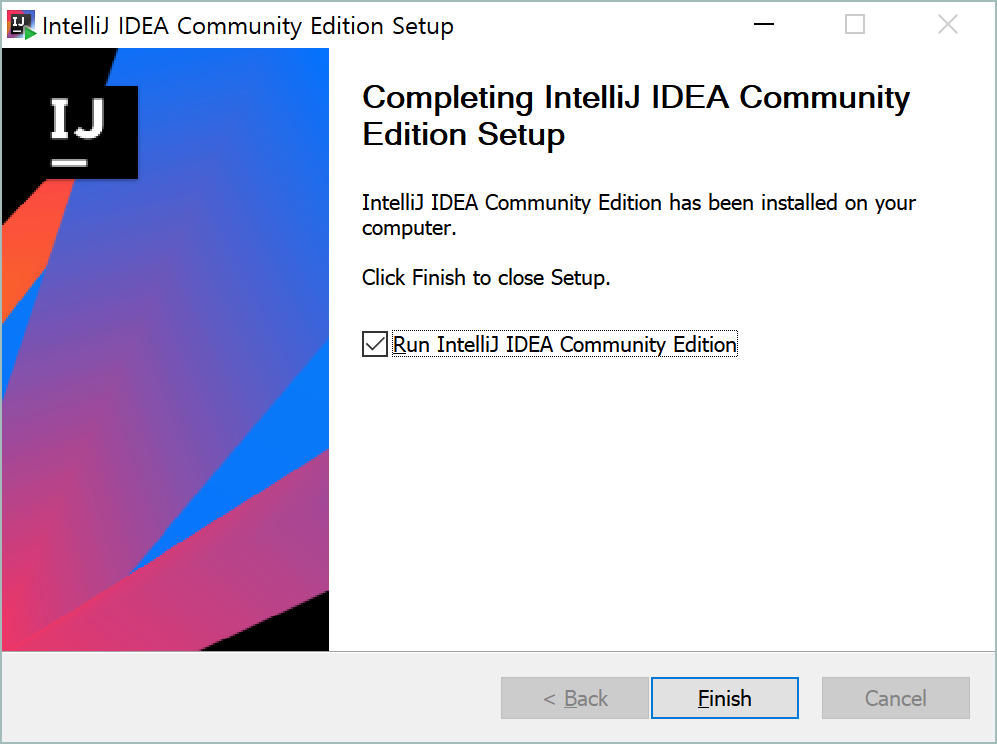
IntelliJ IDEA 설정하기
이제 설치된 IntelliJ IDEA의 설정 화면을 통해서 자신만의 프로그래밍 환경을 꾸밀 시간 입니다. 처음에는 기본 설정부터 먼저 사용해 익힌 후에 개인 성향에 맞추어 테마부터 코드의 스타일까지 변경할 수가 있습니다.
<직접 해보세요!> IntelliJ IDEA 설정하기
1. IntelliJ IDEA설치가 잘 되었나요? 만일 실행되지 않았으면 바탕화면의 IntelliJ IDEA아이콘을 더블 클릭하여 IntelliJ IDEA를 실행해 보겠습니다. IntelliJ IDEA를 실행하면 기존의 설정이 남아 있는 경우 다음과 같은 화면이 나타날 수 있습니다. [Do not import setting]를 선택하고 [OK]를 누르겠습니다.
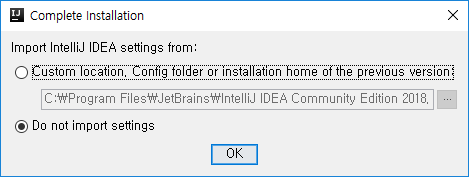
2. 그러면 테마를 선택할 수 있는 화면이 나타납니다. 원하는 테마를 선택한 다음 [Next: Default plugins]를 눌러 진행하겠습니다. 여기서는 테마를 선택할 것입니다.
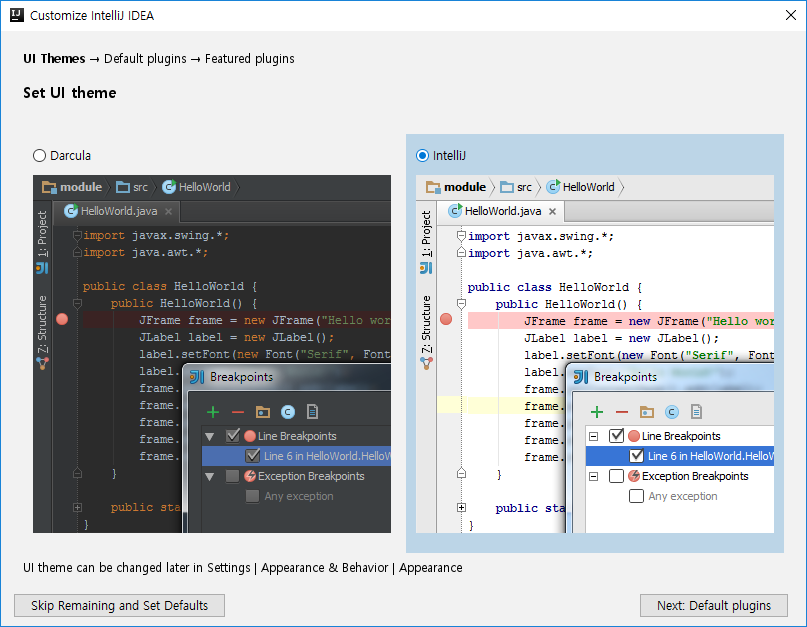
3. 이후 기본 플러그인 선택 화면이 나타납니다. 기본 플러그인 선택 화면에서는 빌드 도구, 버전 관리, 테스트 도구, 스윙, 안드로이드, 기타 도구 등을 선택할 수 있습니다. 이 책은 기본 설정 상태를 그대로 두고 [Next: Featured plugins]을 눌러 다음으로 넘어가겠습니다.
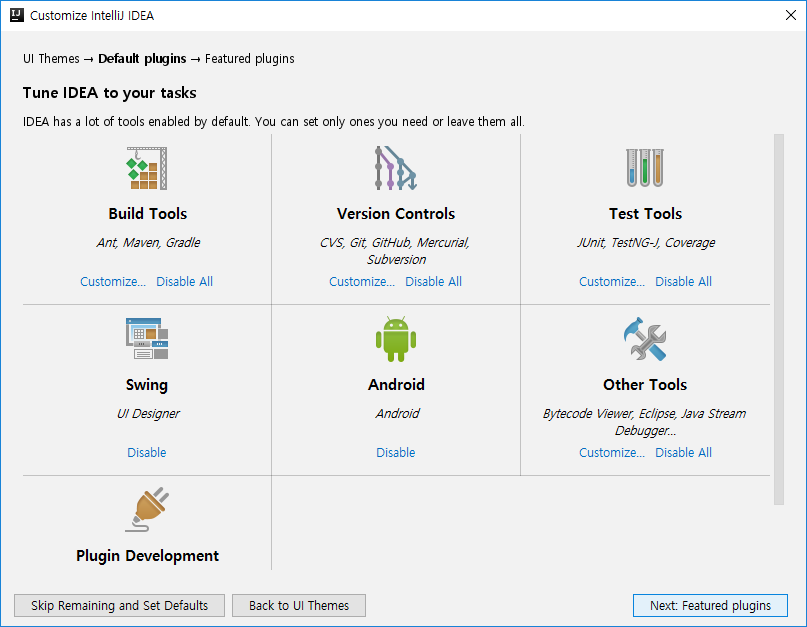
4. 마지막으로 나타나는 화면에서 추가 플러그인 없이 [Start Using IntelliJ IDEA]를 눌러 모든 설정을 마칩니다.
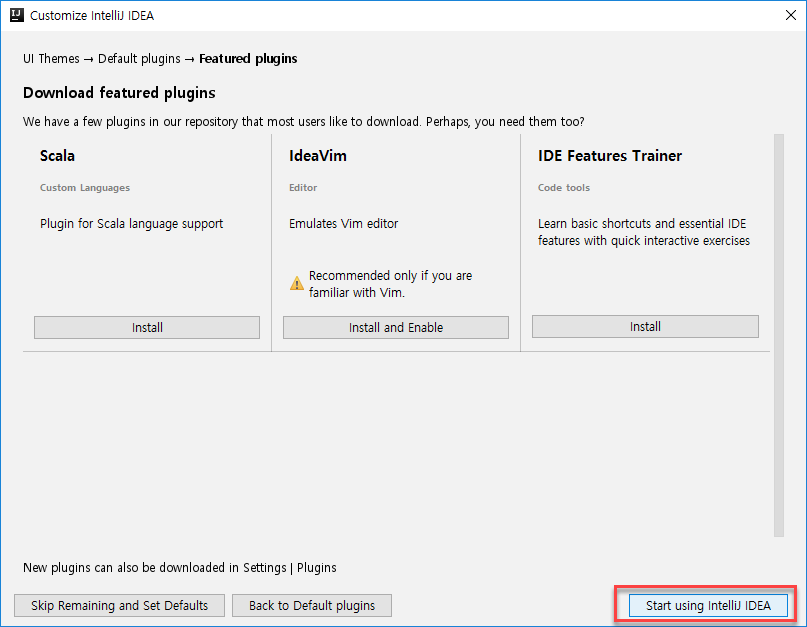
이제 다음 연재에서는 코틀린 프로젝트를 만들어보는 과정을 진행하겠습니다.
이 연재는 새롭게 출간된 'Do it! Kotlin Programming'의 내용을 발췌하여 진행하고 있습니다.

Language
Get in touch with us
"If you would thoroughly know anything, teach it to other."
- Tryon Edwards -